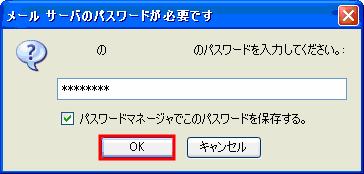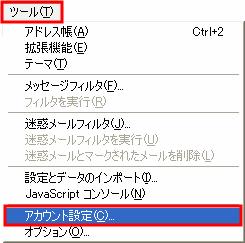
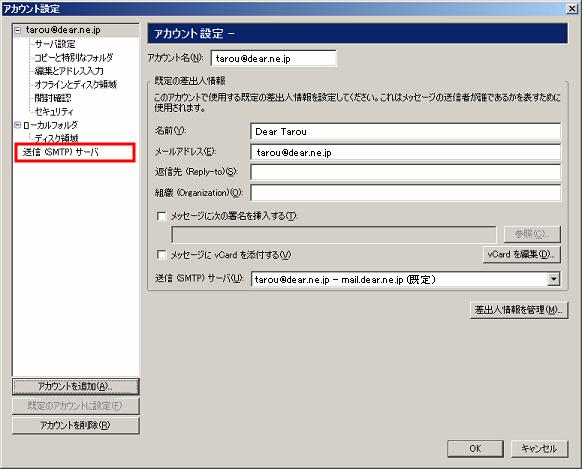

| 設定 | |
|
サーバ名(S) |
【mail.dear.ne.jp】を入力します |
| ポート番号(P) | 【587】を入力します |
| セキュリティと認証 | |
| ユーザ名とパスワードを使用する(U) | チェックをします |
| ユーザ名(M) | メールアドレスの@より左側を
入力します 例)tarou@dear.ne.jp の場合、【tarou】 を入力します |
|
保護された接続を使用する |
【いいえ(N)】を選択します |
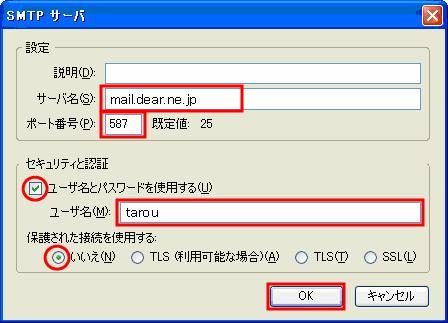
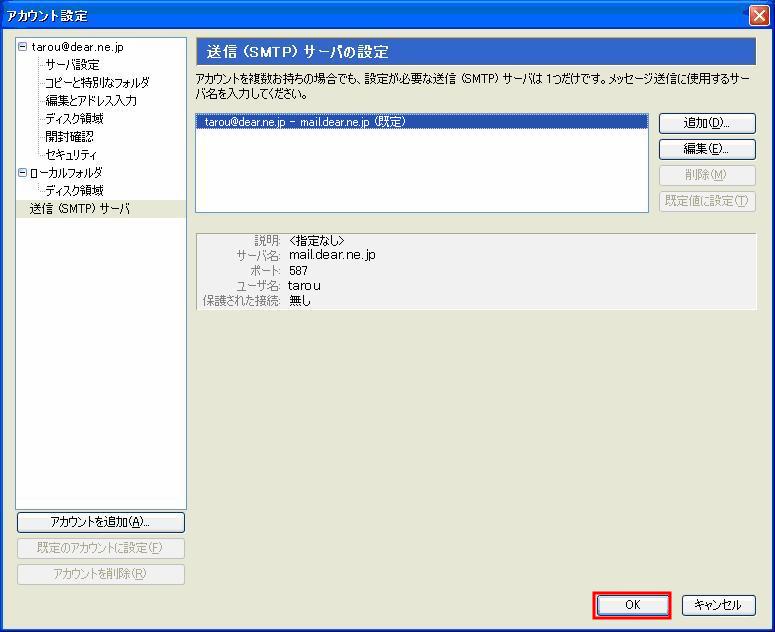

★★★メールを送信する際の注意事項★★★
| 「メールパスワード入力」 |
メールパスワードを入力します |
| パスワードマネージャでこのパスワードを保存する。 |
チェックをします |