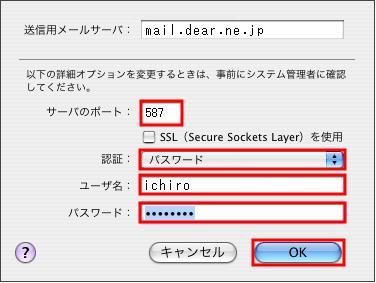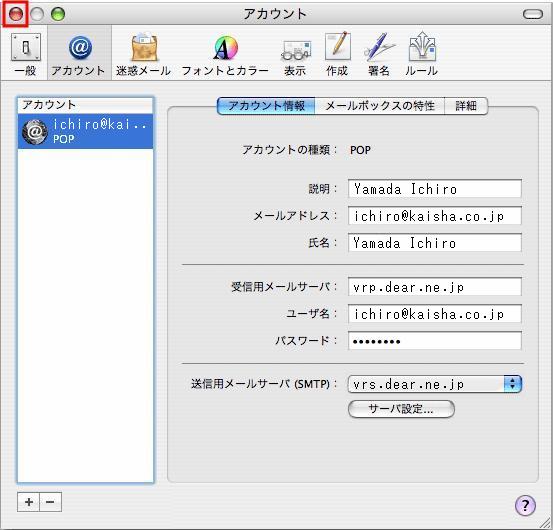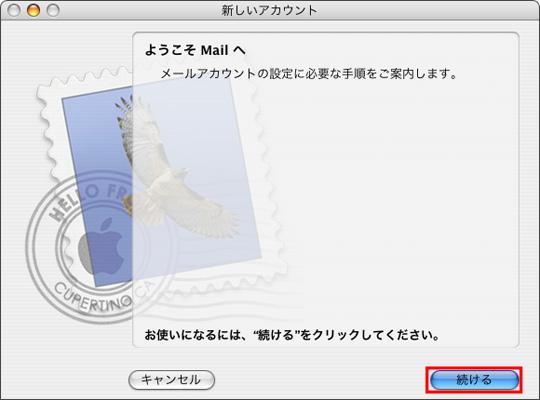
| 一 般情報 | |
| アカウントの種類 | 【POP】 を選択します |
| アカウントの説明 | 任意なアカウントの説明を入力します |
| 氏名 | 任意な氏名を入力します |
| メールアドレス | メールアドレスを入力します 例)ichiro@kaisha.co.jp |
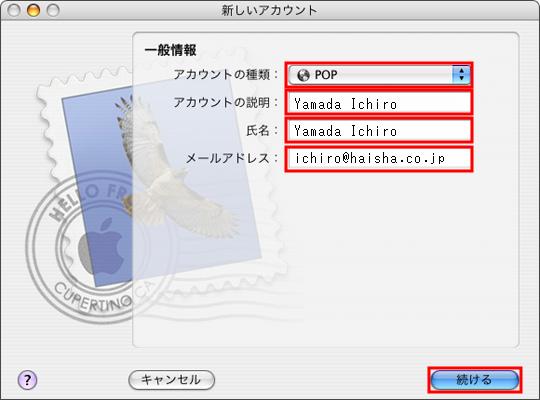
| 一 般情報 | |
| アカウントの種類 | 【POP】 を選択します |
| アカウントの説明 | 任意なアカウントの説明を入力します |
| 氏名 | 任意な氏名を入力します |
| メールアドレス | メールアドレスを入力します 例)ichiro@dear.ne.jp |
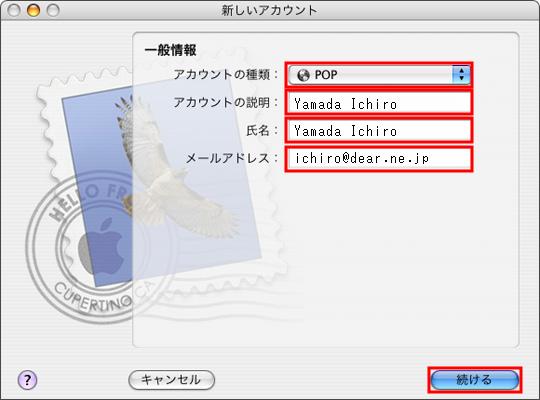
| 受 信用メールサーバ | |
| 受信用メールサーバ | 【vrpxx.dear.ne.jp】を入力します (xxの
部分はお客様によって異なります) 例)vrp01.dear.ne.jp |
| ユーザ名 | メールアドレスを入力します 例)ichiro@kaisha.co.jp |
| パスワード | メールパス ワードを入力します |
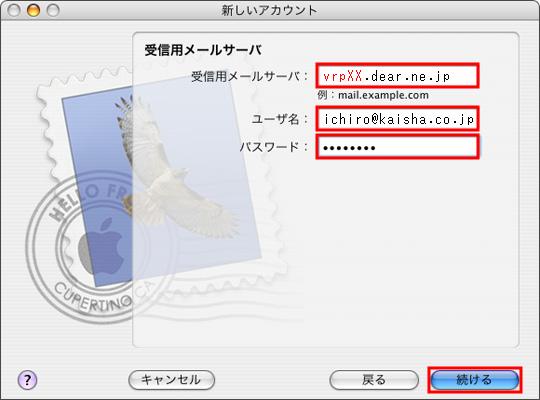
| 受 信用メールサーバ | |
| 受信用メールサーバ | 【mail.dear.ne.jp】を入力します |
| ユーザ名 | メールアドレスの@より左側を
入力します 例)ichiro@dear.ne.jp の場合、【ichiro】 を入力します |
| パスワード | メールパス ワードを入力します |
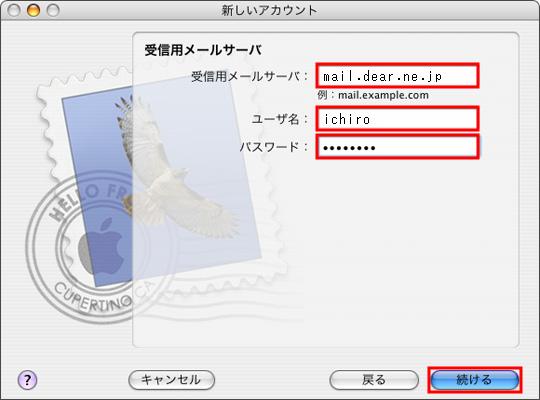
| 送 信用メールサーバ | |
| 送信用メールサーバ | 【vrsxx.dear.ne.jp】を入力します (xxの
部分はお客様によって異なります) 例)vrs01.dear.ne.jp |
| 認証を使用 | チェックをします |
| ユーザ名 | メールアドレスを入力します 例)ichiro@kaisha.co.jp |
| パスワード | メールパス ワードを入力します |
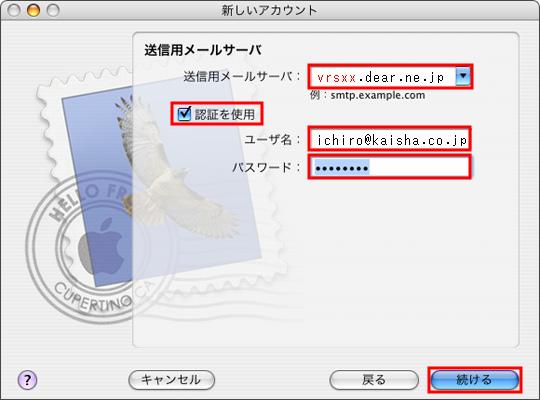
| 送 信用メールサーバ | |
| 送信用メールサーバ | 【mail.dear.ne.jp】を入力します |
| 認証を使用 | チェックをします |
| ユーザ名 | メールアドレスの@より左側を
入力します 例)ichiro@dear.ne.jp の場合、【ichiro】 を入力します |
| パスワード | メールパス ワードを入力します |
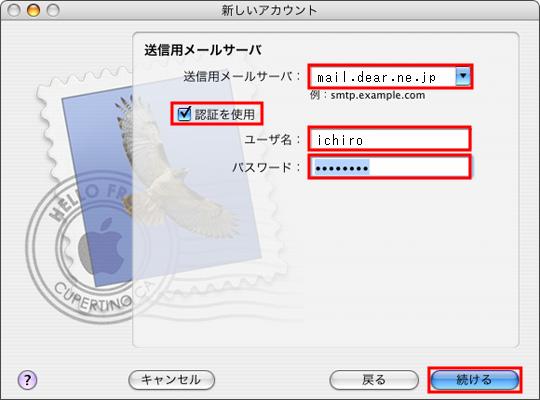
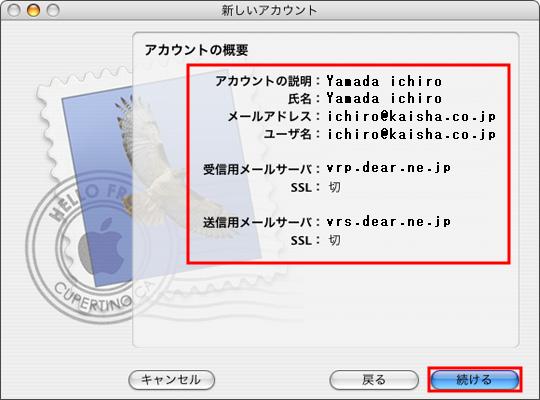
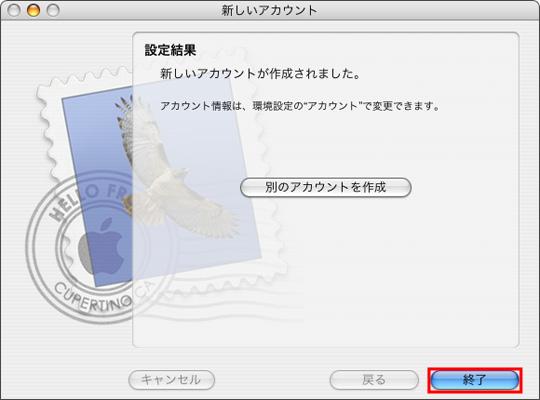
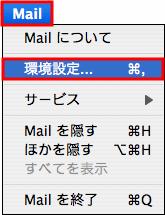
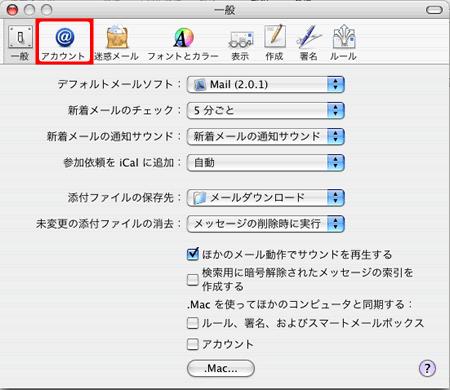
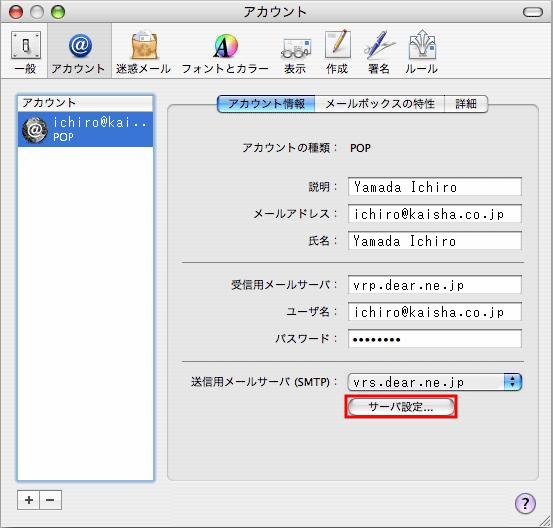
|
サーバのポート |
【587】を入力します |
|
認証 |
【パスワード】を選択します |
| ユーザ名 | メールアドレスを入力します 例)ichiro@kaisha.co.jp |
| パスワード | メールパスワードを入力します |
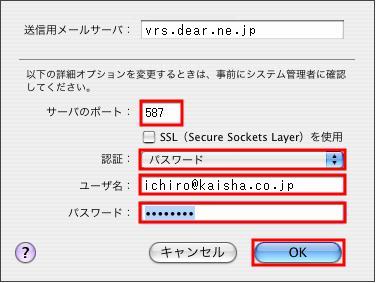
|
サーバのポート |
【587】を入力します |
|
認証 |
【パスワード】を選択します |
| ユーザ名 | メールアドレスの@より左側を
入力します 例)ichiro@dear.ne.jp の場合、【ichiro】 を入力します |
| パスワード | メールパスワードを入力します |