
| Windows - Eudora 6.2J |
|
|
| [ツール(T)]メニューから[パーソナリティ(P)]をクリックします。 |
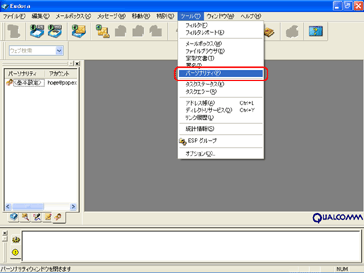
|
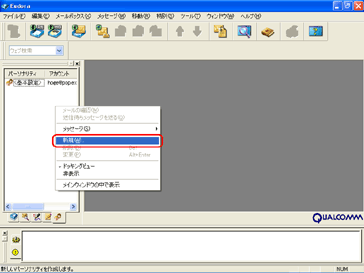
|
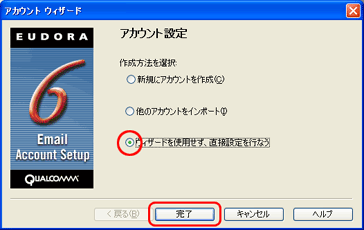
| 設定確認後、画面左の[メールの送信]をクリックします。 |
|
| 以下の設定を行います。 |
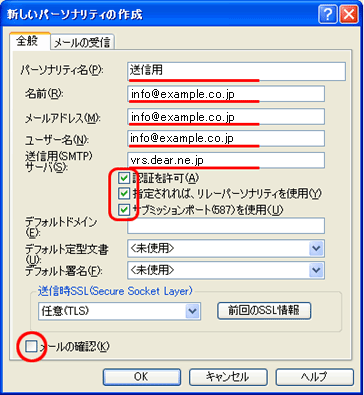
|
| 設定を行ったら、[メールの受信]タブをクリックします。 |

|
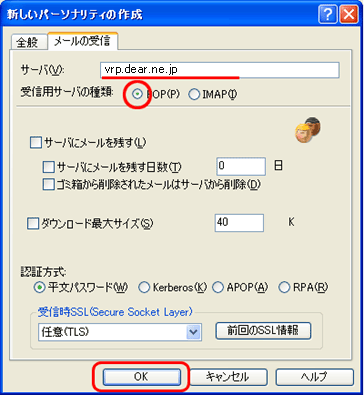
|
| 設定を行ったら[OK]ボタンをクリックします。 |
|
| パーソナリティウィンドウの「<基本設定>」の部分でマウスの右ボタンをクリック し、表示されたメニューから[変更(P)]を選択します。 |
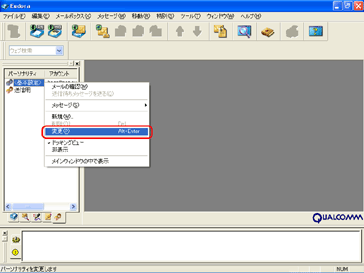
|
| [指定されれば、リレーパーソナリティを使用(Y)]をチェックし、 [OK]ボタンをクリック します。 |
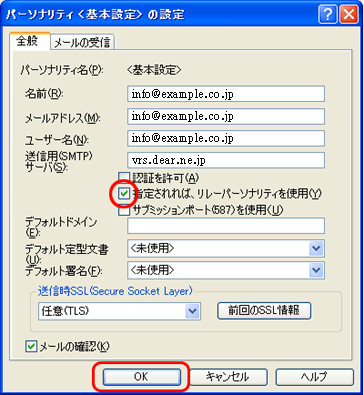
|
| [ツール(T)]メニューから[オプション(O)...]をクリックします。 |
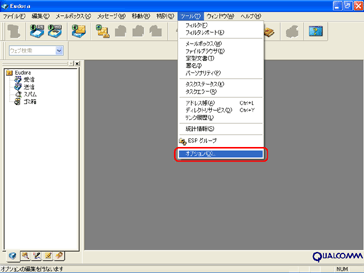
|
| 画面左の[メールの送信]をクリックします。 |
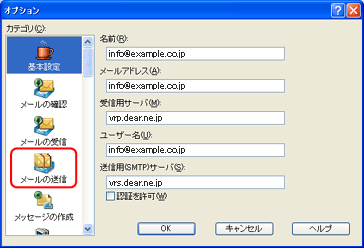
|
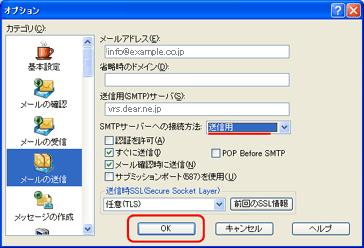
|
| 設定を行ったら[OK]ボタンをクリックし、Eudoraの画面に戻ります。 以上で設定は完了です。 |
|
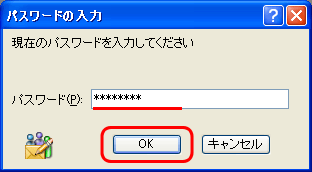
| これは「SMTP認証(SMTP
Authentication)」で必要なパスワード確認のメッセージとなります。 このメッセージが表示された場合、[パスワード(P)]欄にお客様がご指定された 【メールパスワード】を入力し、 [OK]ボタンをクリックしてください。 |

 「メールサーバ変更のお知らせ」へ戻る
「メールサーバ変更のお知らせ」へ戻る