 |

 |
Windows-Mozilla Thunderbird 1.5 |

 |
1. |
Mozilla
Thunderbirdを起動します。 |
|


 |
2. |
[ツール(T)]メニューから[ア
カウント設定
(C)ノ]をクリックします。 |
|

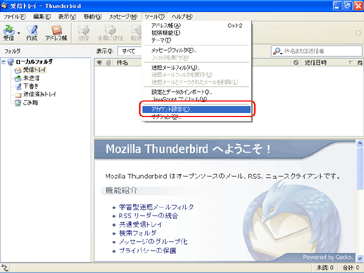

 |
3. |
"アカウント設定"画面が表示され
ます。 |
|

| 画面左の[送信(SMTP)サーバ]をクリックします。 |

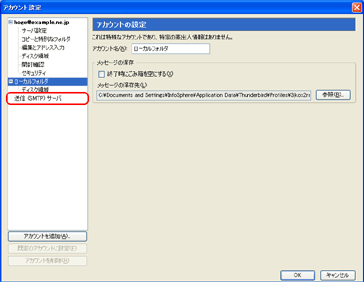

 |
4. |
"送信(SMTP)サーバの設定"
画面で送信サー
バ名(例:smtp.example.co.jp)を選択し、[編集(E)ノ]ボタンをクリックします。 |
|

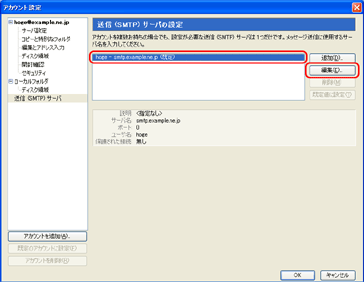

 |
5. |
"SMTPサーバ"画面で以下の設
定を行います。 |
|

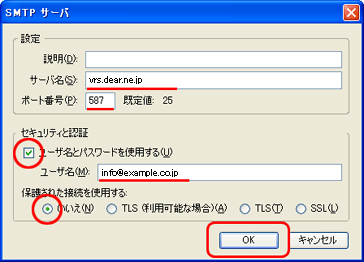

| 設定 |
| [説明(D)]:空欄(必要に応じて説明を入力
してください) |
| [サーバ名(S)]:【vrs.dear.ne.jp】
を
入力 |
| [ポート番号(P)]:【587】
と入力
(規定値の 25 から変更する) |
|

| セキュリティと認証 |
| [ユーザ名とパスワードを使用する(U)]:
チェックする |
[ユーザ名(M)]:【メールアドレス】を
入力
(例:info@example.co.jp)
|
| [保護された接続を使用する]:【いいえ
(N)】をチェック |
|


 |
6. |
"アカウント設定"
画面に戻りま
す。 |
|

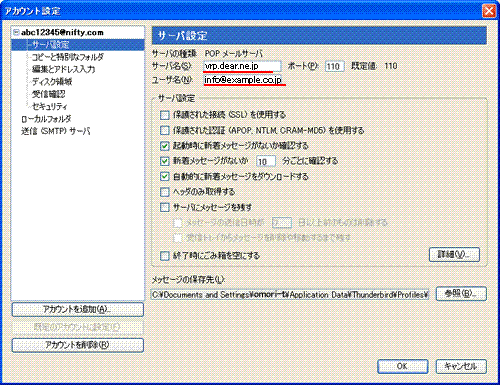
| サーバ設定 |
| [サーバ名(S)]:【vrp.dear.ne.jp】
を
入力 |
[ユーザ名(N)]:【メールアドレス】
を入力
(例:info@example.co.jp)
|
|


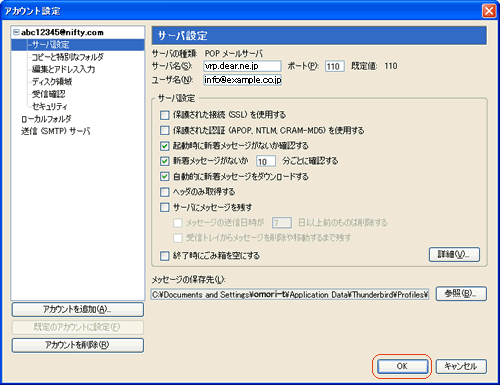

Mozilla Thunderbirdの画面に戻ります。
以上で設定は完了です。
|

 |
7. |
メールを送信する際に以下のメッ
セージが表示され
る場合があります。 |
|

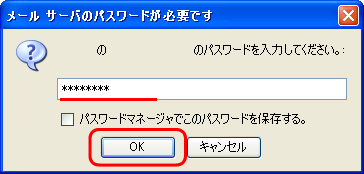

これは「SMTP認証(SMTP
Authentication)」で必要なパスワード確認のメッセージとなります。
このメッセージが表示された場合、パスワード入力欄にお客様がご指定された【メールパスワード】を入力し、
[OK]ボタンを
クリックしてください。
(メール送信時の認証を自動で行う場合、パスワードの入力後、[パスワードマネージャでこのパスワードを保存する。]にチェックを入れた状態で[OK]ボ
タンをクリックしてください) |

|

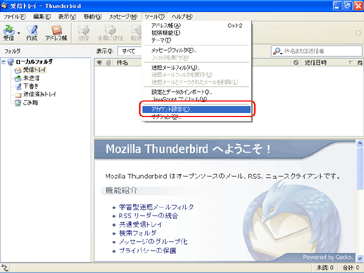
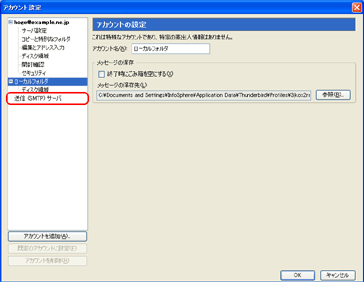
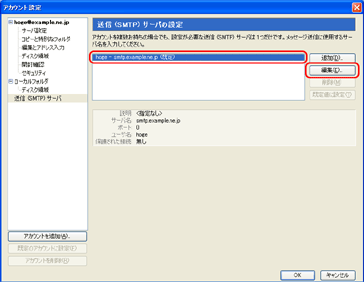
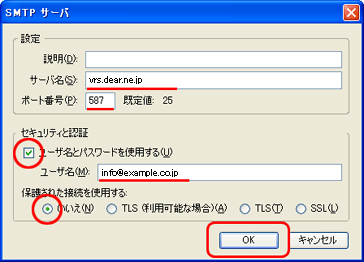
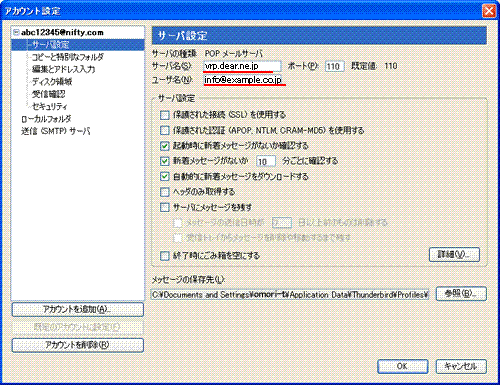
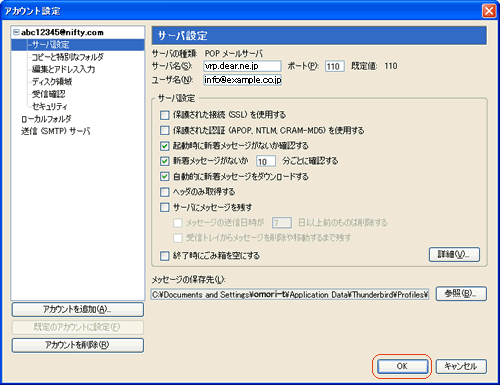
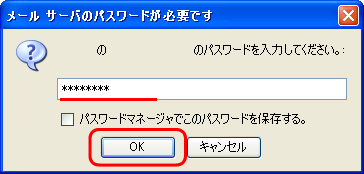
 「メールサーバ変更のお知らせ」へ戻
る
「メールサーバ変更のお知らせ」へ戻
る